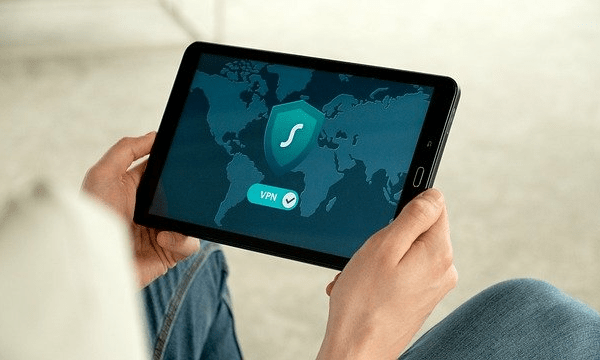Windows brought a lot of changes and exciting additions to the Windows ecosystem along with a revamped visual aesthetic. Among the numerous changes, Microsoft announced that people can install Android apps on Windows 11 computers.
This was one of the biggest announcements, and it made Android users take notice. While it’s not quite like installing apps on your Android phone, it’s still a major step in that direction. Having Android apps on a computer can actually be a great thing for some users, and it’s probably the reason why some users got the upgrade, but how do you install the apps?
First, make sure you’re in the Windows Insider Program
At the time of writing this article, this functionality is in beta, so it won’t be for everybody. If you want to try out this feature, you should consider joining the Windows Insider program. When you’re in the program, you’ll be able to try out new features that are coming to Windows.
Firstly, make sure you’re on the Windows insider channel build 22000.282 or higher. Open the Start Menu and click Settings. Navigate to the Windows Update section and go down to the option that says Windows Insider Program. Clicking that option will give you the option to “Choose You Insider Settings.” Select the Beta setting, and you should be good to go.
Just know that if using on any sort of beta or preview build of the software, puts you on shaky ground. It’s not completely stable, so you should expect crashes from time to time.
Next, check if you have Hardware Virtualization enabled
Next, you’re going to need to check if something called “Hardware Virtualization” is enabled. To do this, head on over to your task manager. If you don’t know how to find it, press ctrl+Shift+Esc. In the task manager, go to the tab named Performance. There, you should see a status called Virtualization. Make sure it says that it’s enabled (if it’s not, then read below).
After that, you’ll need to check if you’re on the latest version of the Microsoft store. Go to the Microsoft Store and go to the Library tab on the bottom left. From that point, update everything that needs to be updated. You need the Microsoft Store to be on version 22110.1402.6.0 or higher. After you update everything, you may want to restart your computer.
After that point, you should be able to install and use Android apps on your Windows 11 computer. Since this feature is still in beta, you might experience some bugs or crashes, so be wary of that.
What if Virtualization isn’t enabled?
If you’re using an Intel chip, then there’s a possibility that Virtualization won’t be enabled out of the box. If not, then you will need to take a few extra steps to enable it. What you want to do is access your system’s BIOS or UEFI settings. Depending on when your computer was made, you have one or the other.
If your computer uses BIOS, then restart your computer and press the appropriate button to access the setup menu. Depending on the computer, it could either be the F2 key or Delete key. If your computer uses UEFI, you’ll need to hold Shift while clicking the Restart option, and your computer will display a certain screen …….
Source: https://www.androidheadlines.com/2022/01/how-to-install-android-apps-on-you-windows-11-computer.html